Subscription orders in Centra
About this article
In Centra, you can view subscription orders and subscription listings, providing a straightforward way to see all subscriptions and details like intervals and fulfilled orders.
Background story
Subscriptions are an excellent way to generate recurring revenue and enhance customer experience by offering regular deliveries at preferred intervals. They also create more touchpoints with your consumers. To activate this functionality, contact Centra’s Support Team.
Subscription orders in Centra
Subscription-based orders appear under 'Orders' and are identified by a Subscription ID ('Sub. ID') unique to the subscription plan. An order can include multiple Subscription IDs if multiple subscription-based products were purchased.
To view only subscription orders:
- Go to Direct-to-Consumer > Orders.
-
Click the 'Sub. ID' column header in the order list.
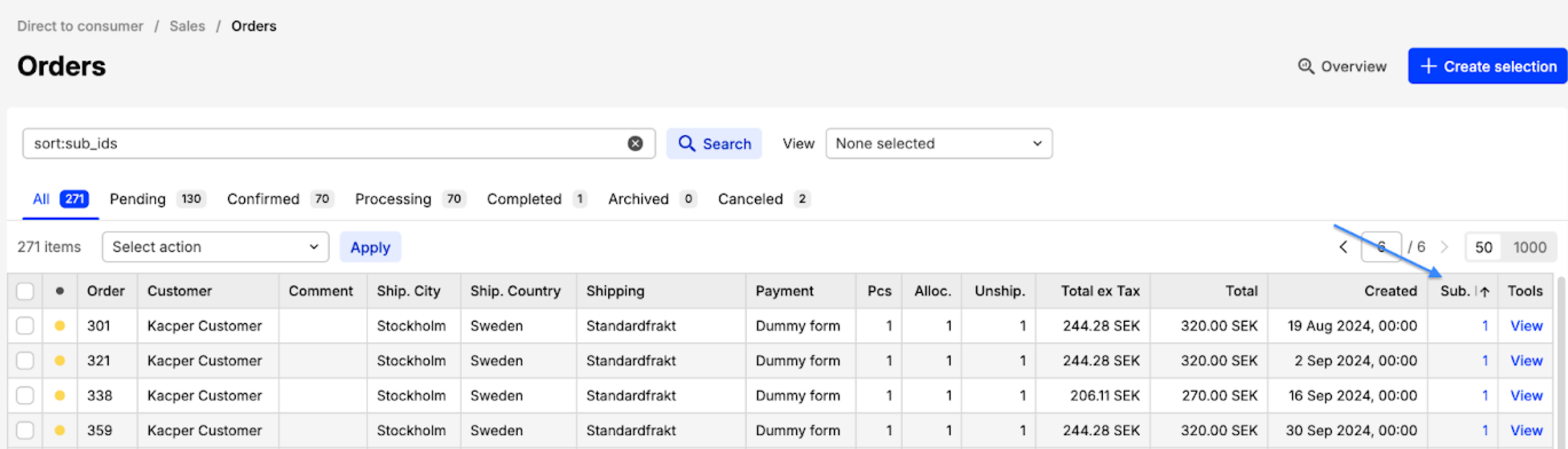
- The orders will sort, showing subscription-based orders grouped either at the top or bottom.
- Review the order details as usual and click 'Confirm order' when ready.
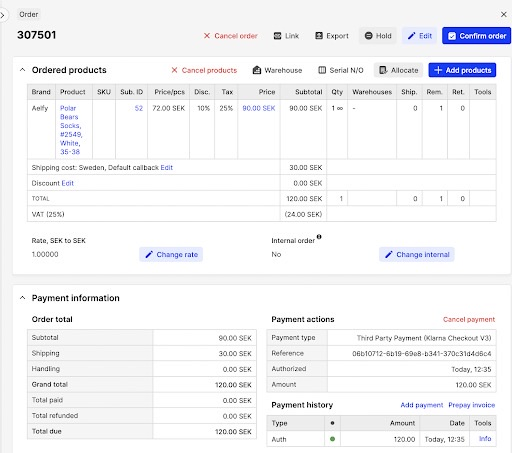
- Process the order as described in this article.
How to Filter Customer Subscriptions
To filter subscriptions by specific plans:
- Go to Direct-to-Consumer > Subscriptions.
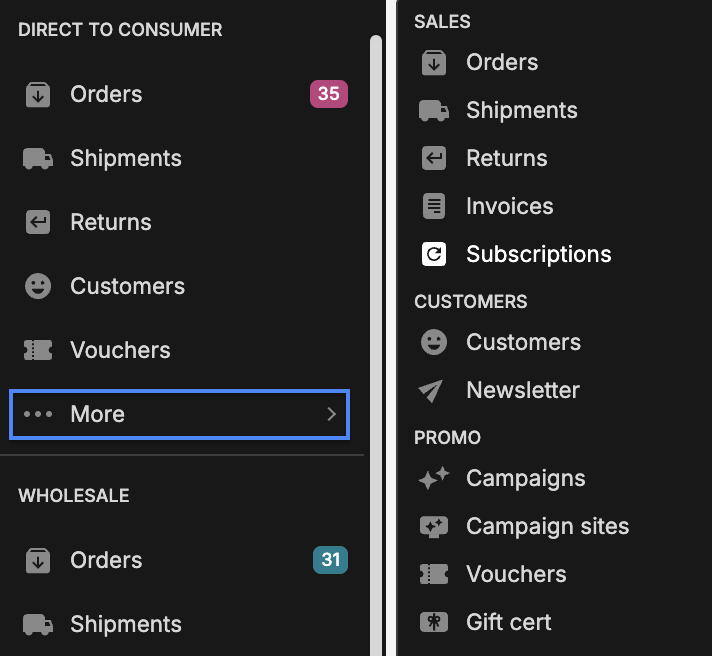
- Open the filter dropdown menu, select the subscription plan to filter by
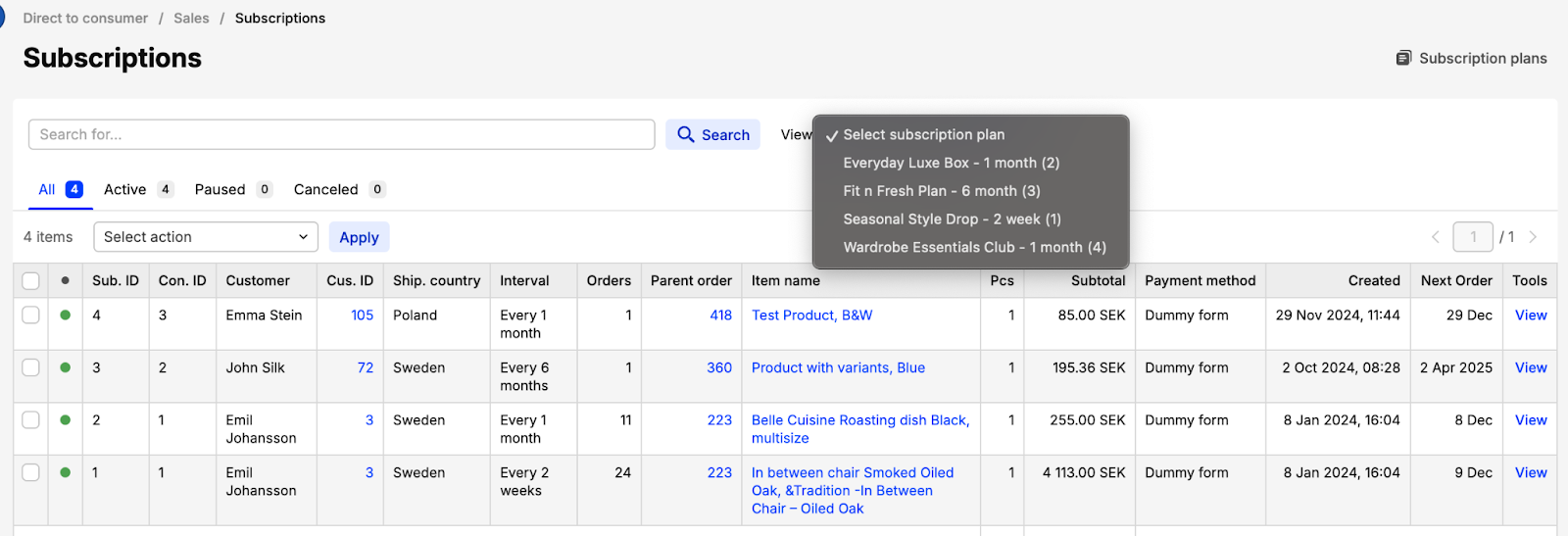
- The list will update automatically to display only subscriptions matching your selection.
Updating Products in Customers' Subscription Orders
There may be times when you need to update customer subscriptions to replace products due to production changes or to send different products at each subscription interval. Here’s how you can update products individually or in bulk:
How to Update Products in Customer's Subscription Orders
You might need to update subscriptions to replace products with new SKUs or styles due to production changes or to send different products at each interval.
To update a product in a customer’s subscription:
-
Go to Subscriptions
- Go to Direct-to-Consumer > Subscriptions.
- Select the specific customer subscription you want to update.
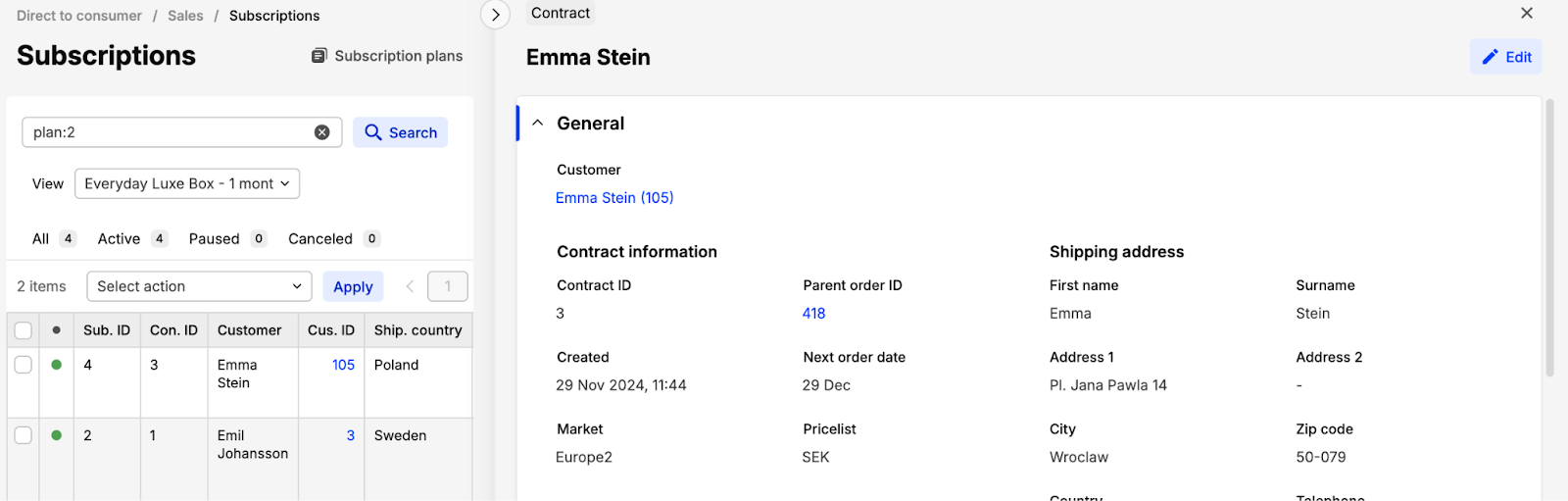
-
Open the Change Menu
- In the Subscriptions section, click “Change” in the Tools column.
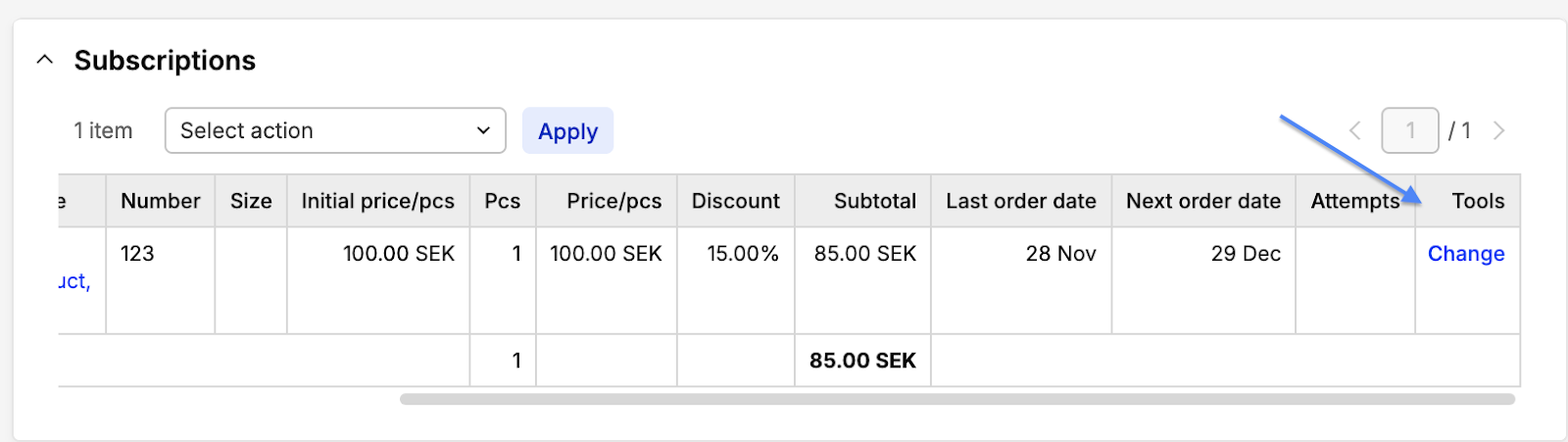
-
Select a New Product
- A popup will appear with available product variants.
- Select the desired product and its size.
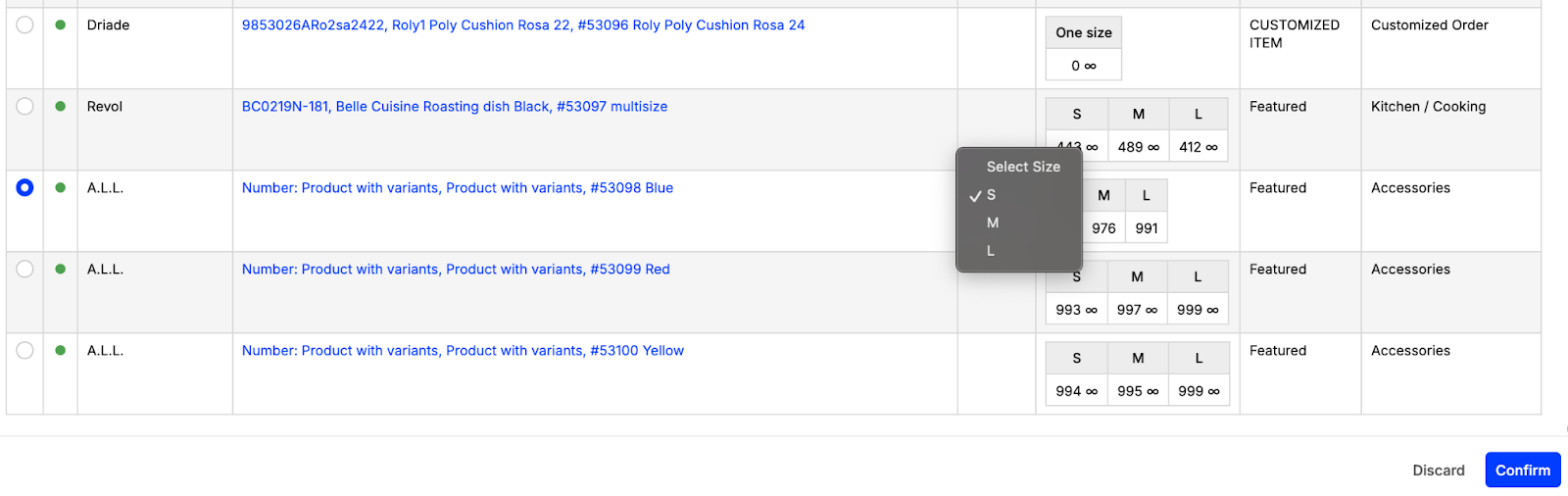
- If the new product shares the same size chart as the current product, the original size will be preselected.
- For products with different size charts, no size will be preselected, and you must manually select one.
- If the product only has one size, it will be preselected.
- Important: Failing to select a size will prevent the update from saving, and an error message will appear
-
Finalize the Update
- Click “Confirm” to change.
- A success message will appear once the update is completed.
-
Review the Subscription History
- Changes are logged in the Subscription History, showing the original and updated products, including size changes.
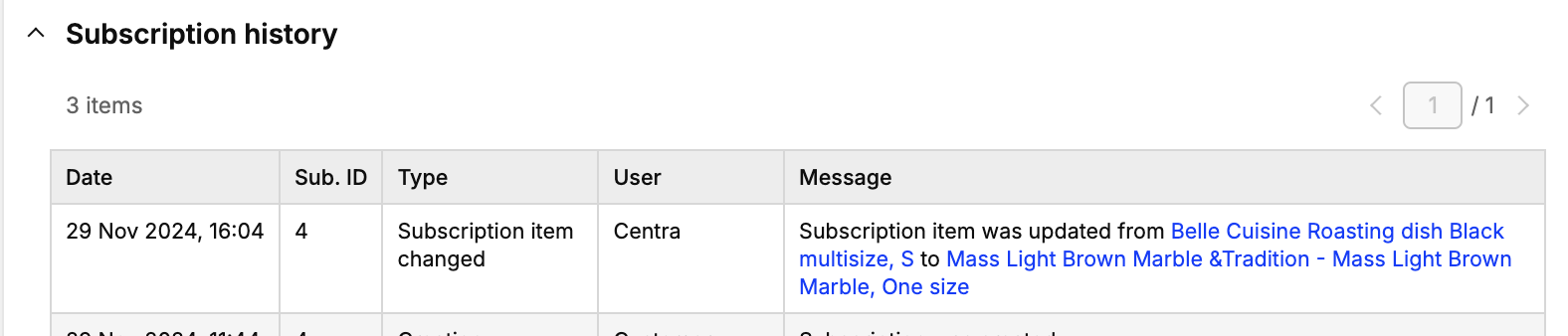
How to Replace Products in Subscription Orders in Bulk
-
Filter and Select Subscriptions Use filters, such as subscription plans, to identify relevant subscriptions. Select the subscriptions you wish to edit.
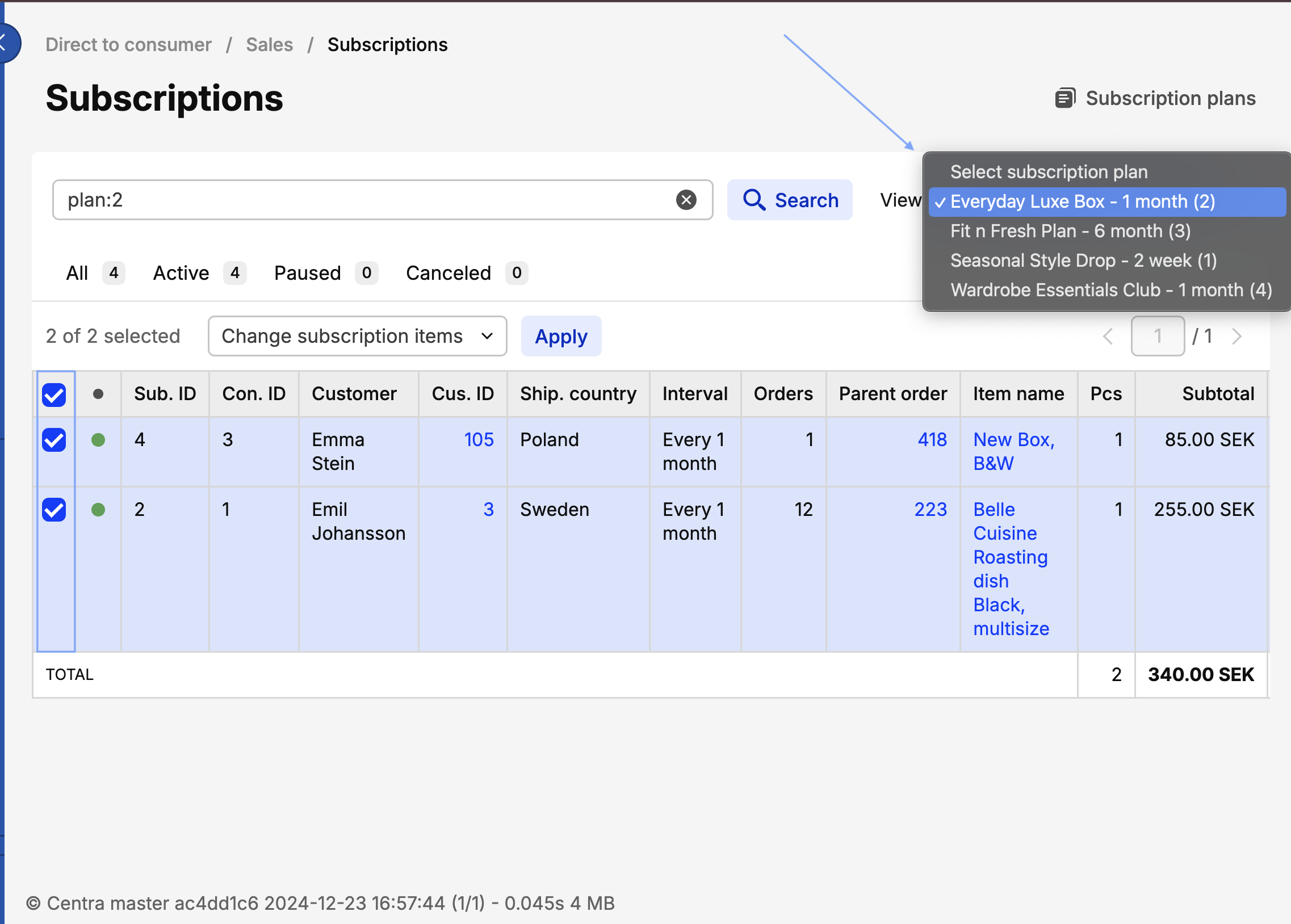
-
Initiate Bulk Changes In the Select Action dropdown, choose Change subscription items. A popup will appear, showing the selected subscription plans and items.
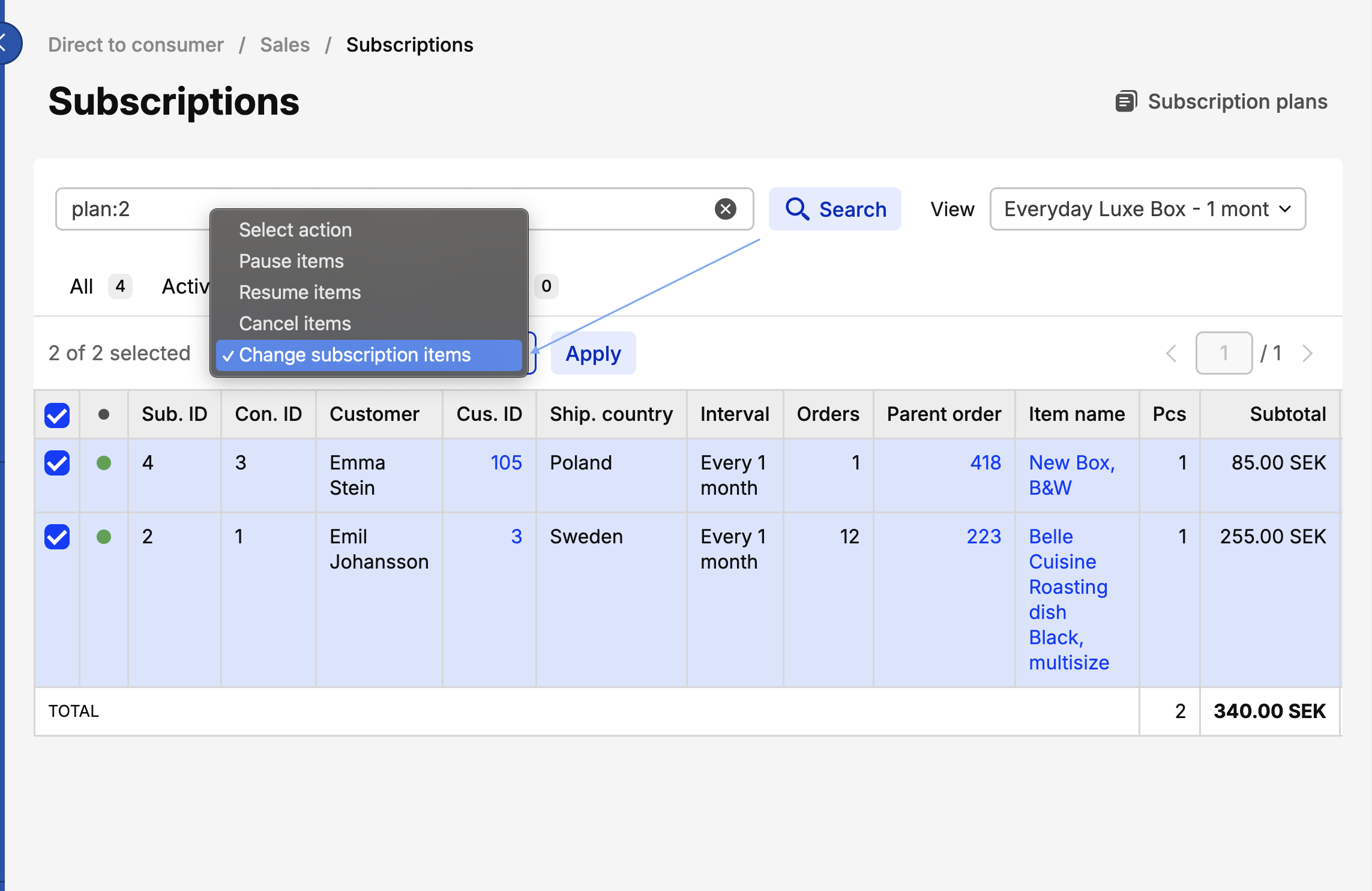
-
Replace Subscription Items For each subscription item, click the Change button to select a new product variant.
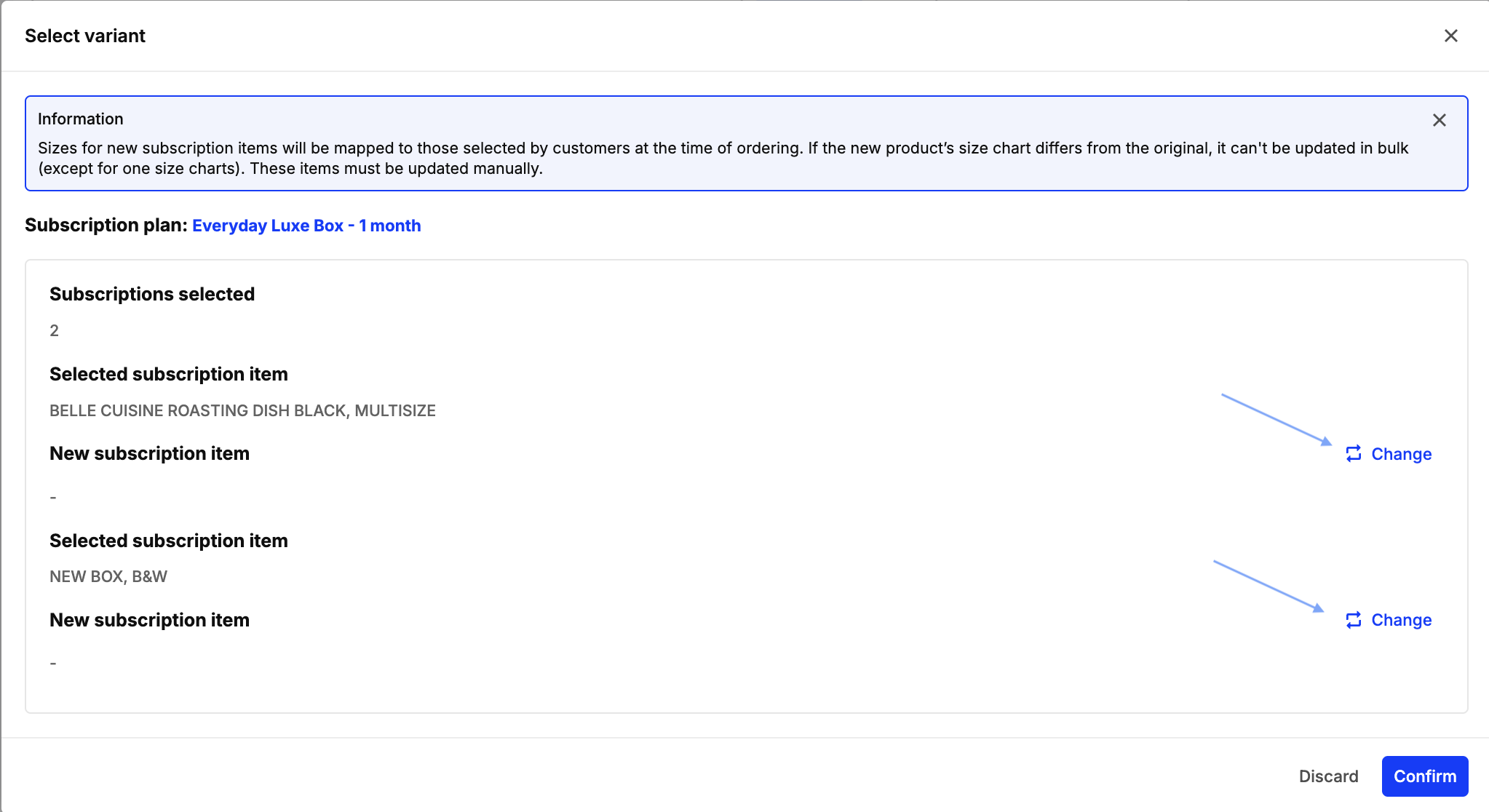
Size Chart Restrictions:
- Bulk changes can only be made for items sharing the same size chart or having a one-size chart.
- Items with different size charts must be updated manually as described above.
-
Confirm the Changes Click Confirm to finalize the updates. A success message will indicate that the changes were applied.
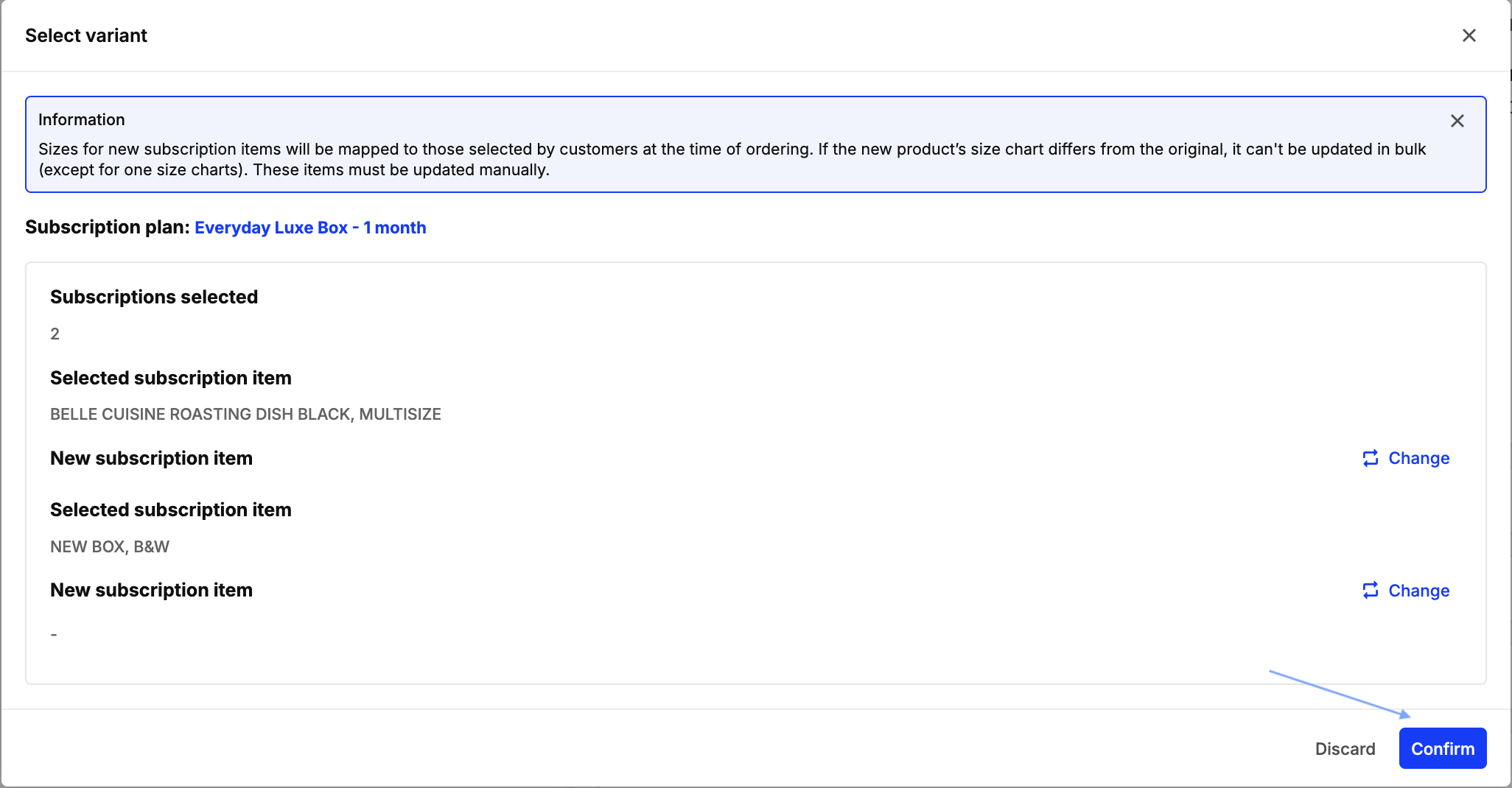
-
Review Subscription History The Subscription History logs bulk updates, detailing the original and new product variants, including any size changes.

Additional information
- You can update your subscription plan with products that are currently out of stock. There are no restrictions, allowing you to pre-plan for upcoming subscription deliveries even before the stock is available.
- Please note when you update the products in your subscription plan, you're only modifying the products that are available for future subscription orders on your storefront. It does not impact existing customer subscriptions. For more details, you can read more about subscription plans - How to setup Subscriptions | Centra Support. If you’d like to update existing customer subscriptions, you have to make the change on the customer subscription instead of the subscription plan.
How to view Customer Subscriptions
- Go to DIRECT TO CONSUMER and 'More' in the main menu to the left
- Click on 'Subscriptions'. In the new window that appears you will be able to have an overview of the Subscription orders placed
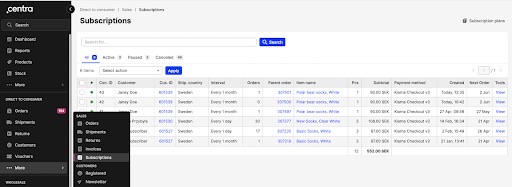
- You can open an order in the list by clicking on it and you will then be able to see all the details for this specific Subscription order
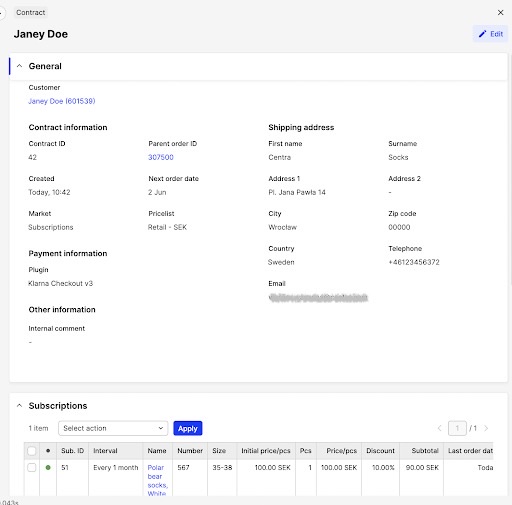
- Some additional Subscription information will be found on the order:
- Subscription contract - An aggregate of Subscriptions created for each purchase transaction that includes Subscriptions. Shipping method, address, market, price list and payment method are stored in the contract. A particular tokenized payment method is associated with a contract but stored elsewhere.
- Contract ID - A unique number generated automatically from a Subscription plan. A single customer ID can have multiple Contract ID’s depending on the number of Subscriptions.
- Parent order ID - Orders created during checkout, including subscription items. The first Subscription order is always paid in the user session at checkout.
- Next order date - the day in which the next subscription will be sent.
It is important to note that shipping addresses can be changed as long as you don't change the country, due to the factors like tax rules, price lists, markets that are based on that field.