Deeper Voucher knowledge in DTC
Vouchers vs. Campaigns
Centra has both Campaigns and Vouchers.
A Voucher is a “discount coupon” that can be activated for a Customer in the online store. The Voucher can either be activated by entering a code, be applied automatically when the cart matches the criteria of the Voucher, or through a special URL.
A Campaign is a general discount that is applied on the products before the Checkout. Campaigns are generally used for a normal sale, or for running a secret sale for your VIP Customers, since a Campaign can be limited based on Markets – just as a Voucher.
API access
Vouchers can be created and managed using APIs. Many CRM systems and influencer management solutions use the APIs of Centra to automatically generate vouchers and collect data about voucher usage. Vouchers created using APIs show up in the Centra admin and management system just like any other vouchers.
Voucher settings – a brief overview
Using a Voucher is an effective way to give your Customer a special discount on their order, whether it’s done automatically, by entering a code, or through a URL. It can also be used to give out free shipping, without altering the shipping price in your shipping configuration.
A Voucher can be incredibly complex and powerful, but most of the time it’s a simple setup.
General section
These are the fields available in the General section of the Voucher
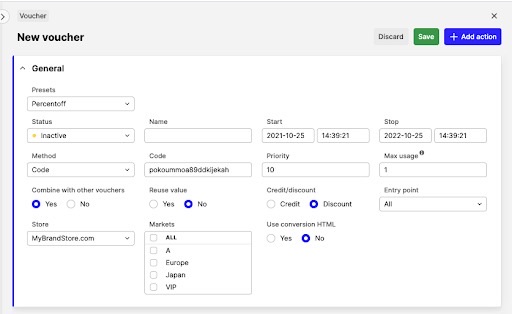
Presets - In this dropdown, a few Voucher presets can be selected
Status - This is the Voucher status, it can be inactive, active and cancelled
Name - The name of the Voucher. The name isn’t visible for your Customer, but it is visible in the user interface, integration and order api
Method - This section will control how the Voucher is applied to the order/selection of the Customer. There are three options: It can be done automatically, if the criterias are met, by adding a code in the checkout of the storefront, or by setting a URL that the Customer will be sent to from e.g a CRM send-out
Code - This is where the code for the Voucher is entered. Make sure not to use something guessable like “freeshipping.” The code is case insensitive
Priority - Lower is higher. This only needs to be changed if the Voucher should be possible to combine with a second or third Voucher
Store - Set the store for which this Voucher should be available for. One per Voucher
Markets - Select which market(s) the Voucher should be available for. Multiple markets can be selected
Use conversion HTML - With the help of this option, one can track the purchase made with a Voucher with the help of an HTML-tag that you enter in the field that appears. The tag will be returned in the payment result in the API
Start - This is from which date the Voucher will be valid, based on the system time zone
Stop - This is the date when the Voucher will stop, or no longer be valid, based on the system time zone. Please be aware that the stop date, by default, is one year ahead
Max usage - This is where you configure how many times the Voucher should be useable. 0 is unlimited
Combine with other Vouchers - Set to yes as default, change to no if you do not wish that a Customer can use this with another Voucher. Remember that the setting is global. If marketing decides that there should be a free shipping weekend, a Voucher set to no will not grant access to the free shipping Voucher set up
Vouchers using a ‘Credit’ discount are always available to combine with other vouchers, regardless of the selected option for this setting.
Reuse value - If a Voucher is set up to reduce the order value by a certain amount, this setting can let the Customer use the Voucher over multiple purchases if the total amount isn’t used by a single order
Credit/Discount - Discount is to be used when you give the Customer a discount. Credit is used when you give the Customer a credit, like a gift card
Entry point - Most of the time one can leave it on the default option All. However, when there are complex scenarios it can be of help setting it to one of the other options:
- In favour of the Customer - Will apply the entry point that will give the best price for the Customer
- In favour of the Store - Will apply the entry point that will give the least favorable price for the Customer
- All if all applies - Will make the Voucher valid only if the criteria in all actions are fulfilled
Action section
Criteria
The first part of the action is the Criteria, this is where you set the rule for when the Voucher will apply.
If - The if section contains a lot of options. Common options to use are “Order value”, “Categories”, and “Products not in sale”. By selecting either of these options, Centra is told to listen for the value of the Customers order, or if a product within the basket belongs to a specific category, or make sure that no discount is given to any products that currently are in a sale.
You can continue the chain of “ifs,” and select another selector in the “and” dropdown. If we follow the above example, we can select “Products not in sale” in the first drop down, and then select a specific “Category” in the “and” drop down. By doing this, the Voucher would only apply to a product if it’s 1) not in sale, and 2) belongs to a specific category which must need to be selected.
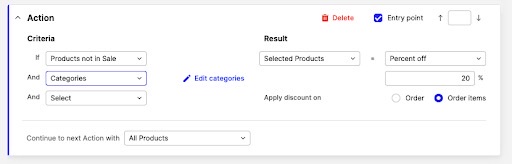
In the drop down of the If you find the following options
Always - The Voucher will always apply to the order and give the Customer the discount defined in the result section
Order value - Before applying the result, a check will be made that the order value is at least, exactly, or at most (depending on the selection). Each price list will appear when selecting this, meaning you need to enter the value of when the criteria should be interpreted as true for each price list separately
Product value - Just as with order value, but for products. This means that any fees and/or shipping costs are not taken into account – just the value of the products in the order
Product quantity - This option will check if the order contains at least, exactly, and at most - before giving the set result as a discount to the Customer
Order quantity - This option, used on its own – without further actions, will work exactly like product quantity. However, it can also be used in more complicated Voucher setups. Compared to the “Product quantity” option “Order quantity” will ignore any previous filter eg. “Categories” so the “Product quantity” may have 2 products in it after going through the “Categories” criteria, but the “Order quantity” will consider all products in the selection/order and that may be 5 since it ignored the “Categories” filter
Products - This gives the option to select that the Voucher should be valid for only specific products down on a variant level
Exclude Products - Exclude specific products from receiving the discount
Folders - Selecting folder, and then selecting a specific folder – will give the expected result as a discount if any products in the order are within a selected folder. And only those specific products, not everything in the order
Exclude Folders - Exclude specific folders from receiving the discount
Categories - Just like folders, categories will check if there’s a product in the order that belongs to the category/ies selected and give the result discount to that/those products
Exclude Categories - Exclude specific categories from receiving the discount
X of Y - This is to be used if a Voucher for example should give away one item if three are selected. 3 for the price of 2 is a simple example. Each group of X items, where X defines how many items there must be, and Send Y to result is the amount of items that should simply be passed on
Items in each group = 3
Items in result sent = 1
Will send one out of three products to the result
Once per Customer - this option will set a Voucher that works once per Customer, it will only work if an email address is provided before the Voucher is added. If no email is provided this statement will be considered as true
Logged in Customer - using this as the first criteria, will make sure that the Voucher will only work if a visitor to the storefront is logged in
New Customer - if the Customer is registered or enters an email address that is new to Centra this statement will be considered as true. The email must be provided before the Voucher is added
Cheapest products - this option will send the cheapest product to the result, a quantity can be set so that the two cheapest products get a discount
Costliest products - just like with the cheapest, but this checks for the most expensive product in the order
Products in Sale - is about the Sale checkbox setting in a Campaign (see below). No matter if campaign offers a discount or not, variants in a campaign can be selected as being on sale, and will then match this voucher criteria
Products not in Sale - selecting this criteria will only apply on variants which do not have the Sale setting enabled on the campaign settings
Products in news - will give the expected result of the Voucher only if the product is flagged as “News” in a campaign (see below)
Products not in news - will give the expected result of the Voucher only if the product is not flagged as “News” in a campaign
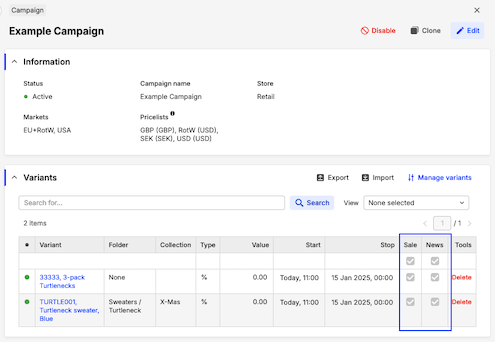
Result
The result part of the action section is used to let Centra know what the Voucher actually should do, if the criteria from the action section is met. Below are the options in the first result drop down.
Continue - will move on to the next action with products based on the settings of what products to move along with. This is only used for advanced Vouchers with several action sections
Selected products - will only send the products that met the criteria to the result
Product total - this will give discounts on all products in the selection, if one is matching the criteria
Order total - this will give a discount on the full order if a product in the order is matching the criteria
Free shipping - this option will remove the shipping cost for the Customer from the order
Free products - gives the option to give a free product, and it is automatically added to the selection/order. When selecting this option the following options will appear
Edit products - select the products that you want to the Voucher to add to the order/selection
Remove if criteria not fulfilled - selecting yes here will simply remove the products from the order/selection if the Criteria is not met any longer
Allow Customer to add more - set this to NO if you have a give-away that should only be available for Customers that meet the criteria. If the free product is a product from the standard assortment you can set this option to YES, since it will allow the Customer to add more of the specific product but for the additional ones full price will be paid
Allow Customer to remove product - setting this to YES will allow the Customer to remove the free product and this is the most common scenario
For Selected Products, Product Total, and Order Total the next drop down is where One selects what should happen with the “selected products”, like percent off, set a fixed price or set a price off. Percent off is a common one, and that will give one the option to just enter the percent value that the Customer should get as a discount. If “price off” is selected, a fixed amount per price list available must be set.
After selecting the result, one must also select an option and the text below will describe them a bit more thoroughly
Price off - gives a fixed discount per product that was selected through the criteria. Must be set per price list that is available. But it doesn't need to be set for all if you only want the Voucher to apply to a certain price list
Fixed price - is a little bit more complicated since additional settings will appear. You can set this per:
Unit price - set per “Unit Price” of the products which were selected
All - will set the price to all units selected and give them together a fixed price. This means that if the price is set to 10 EUR. 100 units will be sold together for 10 EUR. Not per piece
Multiple of - this will give a fixed price of for example 10 EUR per 3 items. So if One have 6 items in your order/selection, the price of these will be 10 EUR per multiple of 3, total of 20 EUR. If you have 7 items in your order/selection. The last item will be priced with its regular price. This also needs to be set per price list
Percent off - gives a percent off the price
Original Percent off - will always apply the discount on the price from the pricelist first, and if other discounts exist, like campaigns, they will be applied on top of that (already discounted) price
Original Percent off excl campaigns - use this if you want to give the best of either a Campaign or a Voucher, meaning if the Campaign would give the Customer 20% off and a Voucher 10% off the Campaign would be applied, and if the Campaign would give 15% off and the Voucher 30 % off the Voucher would be applied
For all of these options you can tell the Voucher to apply on Order or on Order Item, if you want a Percent discount to be applied on the Shipping cost you have to set this to Order. However most ERP integrations will work better with this setting set to Order Item since this will distribute any discount given into the order lines affected by the Voucher.
Entry point
This will be checked by default when setting up a Voucher or when adding an additional entrypoint. But if you want to build a Voucher where you have an entry point that will filter out products and then make an advanced action on those filtered products, you will have to work with a sub-action to the entrypoint, hence uncheck the checkbox.
Continue to next action with
To build an advanced Voucher you can work with multiple action sections, the Continue to next action function will only affect a sub action and not entry points. You can set the priority between actions to make them run in a specific sequence. You have the option to continue with:
All Products - this is used when you want to have multiple action sections to affect the order/selection
Selected Products - is used to narrow down a product filter, and only apply the next action section to the products that passed the previous action section criteria
Remaining products - is used to narrow down the product filter, but instead of working with the products that were selected in the previous action section this option will pass any other products. This option will continue even if the first action section does not match anything
Stop - aborts the sequence of subactions
Discount vs Credit
Use this section to decide whether to issue a discount or credit voucher in Centra.
Discount voucher– reduces the product or order price before tax is calculated. Define it as a percentage (e.g. 10 %) or a fixed amount (e.g. €10). Because the taxable base is now lower, VAT decreases proportionally. Credit voucher – applied after subtotal and tax are calculated. The product stays at full price, VAT remains unchanged, and the credit reduces what the customer pays. Credit can also cover shipping.
Example:
- An item costs €100 (incl.€20 VAT at 20%).
- With a 50% discount, item price becomes €50, VAT €10, customer pays €50.
- With a €100 credit voucher: item price €100, VAT €20, credit – €100, customer pays €0.
| Voucher Type | Overview |
|---|---|
| Credit voucher | Credit voucher always holds a € value (e.g. €10) that is deducted from the order total. Credit functions like store credit that shoppers can reuse until the balance is zero. |
| Discount voucher | Discount directly lowers the product or order value. |
Summary: Both tools lower what the customer pays; credit behaves like a payment method, while a discount changes the item’s price.
Voucher configuration differs by type:
- Credit vouchers are always combinable
- Discounts can be set to combinable or non-combinable with other vouchers
- In ‘Results’ > ‘Apply discount on’, credit vouchers can target Order or Order item. Discount vouchers can target Order item only.
Use case examples
Some of the most commonly used Voucher setups have presets to select in Centra.
The presets are:
Percent off - this preset will simply set a percentage discount for all products. You can still change any options in the Voucher and you have to set the Percentage you want the Voucher to give – and set it to active.
This preset is useful if you want to send a newsletter with a Voucher code or a link that activates a discount for all your products.
Price off - this preset will simply deduct the price with a certain amount for all products or the whole order/selection. You can still change any options in the Voucher and you have to set how much the Voucher should withdraw from the price and set it to active.
This preset is useful if you want to send a newsletter with a Voucher Code or a Link that activates a discount for all your products.
Free Shipping - this preset will remove the shipping cost from any order that gets the Voucher added.
The use case for this type of Voucher may be obvious, but we recommend that you use this in a smart way i.e. connect your CRM with Centra and make a filter to create a URL Voucher only for Customers who have a low return rate.
3 for 2 in specific folder - this preset lets you select folders, and for any 3 products added to the order/selection from this/these folders 1 will be sent to the result, and the percent discount you set there will be applied to the 1 product. You can also change the percentage for the 1 product that is sent to the result if you don’t want to offer it for 100% off.
This is a great Voucher to use to increase the basket size and most likely the AOV.
3 for price X in specific folders - this preset lets you set a fixed price for a group of products. You can easily change this from 3 to i.e. 5, but then you need to change the number to 5 in all of these boxes
Each group of x items
Send x items to result
Multiple of
Then you need to decide what the fixed price of this group of items should be for each Price List.
A common use case for this is buy 3 pair of underwear for i.e. €35, where full price of these 3 would be €41.70 or buy 5 pair of socks for i.e. €30 where the full price of these would be €49.50.
Other use case examples
Case 1
Buy a suit and get a shirt for free - This description is very specific, but you can of course change to any other type of products.
To set up a Voucher like this it will require several steps, and if you want to have it not only if the Customers buys one suit, but also if they buy 2 or 3 suits you will have to set up several Vouchers.
The standard way of activating a Voucher like this, is to have the method set to auto. Most likely you would also like it to have unlimited usage which means you need to set the max usage = 0. And the last thing that will be very important for this type of Voucher is the setting entry point = all if all applies
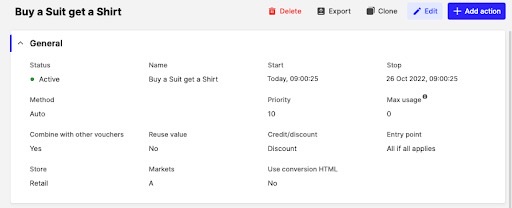
When you’ve made these settings in the general section it’s time to set up some actions, for this specific scenario we will need 3 action sections and all of them should be Entry Points.
In the first action section we want to filter out the Suit Jacket, in this example we went for the filter option folder, you can also use category or products to filter out the product. You need one if and one and criteria and these are as follows:
If Folders = Suit Jacket
And Product Quantity = At least 1
Result = Continue
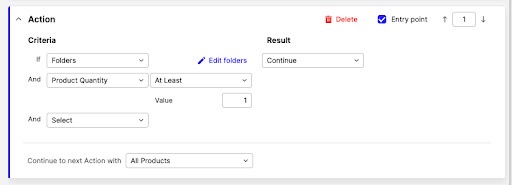
In the second action section we want to filter out the Suit Pants, in this example we went for the filter option folder, you can also use category or products to filter out the product. You need one if and one and criteria and these are as follows:
If Folders = Suit Pants
And Product Quantity = At least 1
Result = Continue
In the third action section we want to filter out the Shirts that should be discounted, in this example we went for the filter option folder, you can also use category or products to filter out the product. You need one if and one and criteria and these are as follows:
If Folders = Shirts
And Cheapest products = Qty = 1
Result settings:
Selected Products
Percent Off = 100%
Order Items
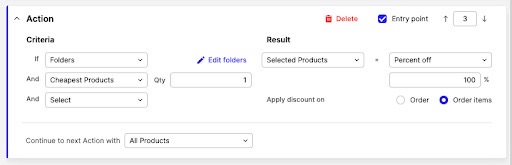
This setup will automatically give 100% discount on one Shirt if a Suit Jacket and a pair of Suit Pants are added to the order/selection. If you want to set it up so that you can have the same type of offer if two suits are bought, then you need to clone this Voucher and change the first two actions to have the second criteria to:
And Product Quantity = Exactly 2
The third Criteria needs to be set to:
And Cheapest products = Qty = 2
Case 2
Free Shipping combined with 20% off
To set up a Voucher like this you will need to have at least two action sections, one entry point where you give 20% off and one subaction where the free shipping is applied.
There is nothing special to mention about the general section for this type of Voucher, this is how we made it look.
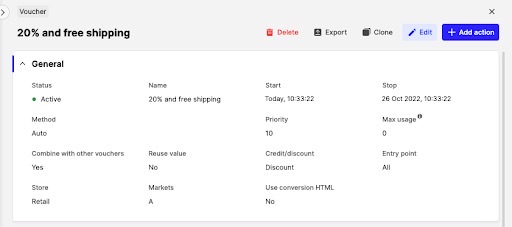
For the Actions you need to set up one entry point, and here we went for a Product Quantity Criteria
If Product Quantity = At Least = 3
Result settings:
Selected products
Percent Off = 100%
In this section you also need to set the:
Continue to next Action with = Selected Products
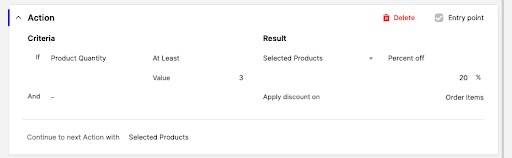
Then you need to set up a sub action section, meaning uncheck the entry point when you add the new action. In this action section you should set the criteria to:
If Always
Result = Free Shipping
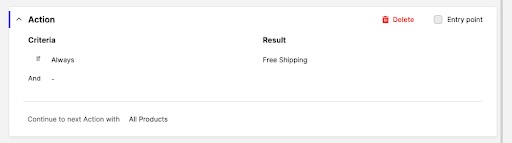
This Voucher will automatically apply 20% off and free shipping to any order with more than 3 products in it.
Summary
The flexibility of the Voucher system in Centra makes the different possible Voucher settings more or less endless. It’s more or less the creativity of the marketing department that sets the limits. And Since Centra is continuously developing so is the Voucher system within it. Several exciting improvements are on the roadmap for 2022:
- Making setup more user friendly, but still keeping the full flexibility
- Adding the possibility to pass variables from one action to a subsequent action. This will make it trivial to set up for example “buy 2, get 2”
- Even more tools for bulk administering large amounts of vouchers
We hope you find this introduction to the Centra Voucher system useful and hope that you are ready to start your own smart ways of working with it.